How To: Creating an extra profile within a Dot Tel domain:
Your existing profile, is named „default“ profile.
And so, I will describe an extra set up profile, as „other“ profile, but you should name it according to its usage (city, ore holiday area, where you will be spending a few days or weeks).
How to set up a profile, and what you should know about:
First, you go to your .Tel, and click on „Manage“, top right corner, which brings up your login panel. Then, you fill in your username and password, and the control panel of your .Tel will show up.
To create an extra profile, you go to the „Profiles“ section, right on the top, and select „Create new profile“, from the drop down menu.
You get promted with a pop up window, asking you „What would you like to call this profile?“: So, here, you can for example write the name of the place where you will be spending your holidays, or doing business, away from home, or where you will be attending a congress or event, away from home.
Select this profile, to be shown as the present profile. Then, click on „Activate“, within the same „Profiles“ section, which will then confirm, that your „other“ profile is activeated („Other“ (active)).
Now your .Tel control panel shows you a other profile panel, where you can add the new (other) contact information for your short stay away from home (and when you come back home, you can switch back to your „default“ profile, which will show the contact info of your .Tel, you entered into your control panel, for the very first time, when you started populating your .Tel.)
Now you can start populating your other profile, with other contact information. (Basically, you are able to create a few profiles on your .Tel domain, and where each profile shows you an other contact info card, or an other business card, but having the same .Tel domain name.)
You can add text information within your text header, and save it („The current profile has no text header set.“).
The bit of „nitty gritty work“, starts within the „Contact Information“ section:
Here, you must select all active contact information (tag them with a hook), and go to „Actions“, and „Coose an action“ within that drop down menu, which should be:
--> Profiles
----> Remove from profiles
so that they get masked and unvisible in your other profile and contact info section.
Now, you can start adding new contact info to your other profile, which is „this“ profile we are currently working on:
Go to the top right button „Add“ (Add record), which will bring up the familiar pop up window „Add new item“, where you can select any contact info from the drop down menu „Contact Information“, on the top left corner of this window. Add also „Descripton“ and „Value“, and save the newly added information, by clickin on the „Save“ button.
This will add your new contact info to your newly created profile. It is unmasked, within other masked contact info (the contact info of your other profile(s)).
The tricky bit, is comming now:
This newly added contact info is showing on all of your other existing profiles (default profile, and any other existing profile).
Please check this fact, by switchin to one of your other profiles for this domain (go to the profiles secton, and select any other existing profile, respectively, the „default“ profile): Here you can see, what I mean. But the contact info is masked, and so not disturbing or conflicting other profiles.
But if you do not need it on your other profiles, you should maybe delete it on those other profiles.
If you have, for example two other exisitng profiles („default“ and „other02“) than you will see the newly added contact info twice, and masked:
„Choose an action:“
--> Other
----> Delete
Do this every time you have added contact info to your newly created profile, which is in progress:
Switch back and fore, between all existing profiles, just to keep them the way the where, and without any other (masked) contact info, that only clutters up the contact information section of that specific profile.
Always go back to the (other) profile, you are currently working on: Adding contact information, but then again, removing it from the other existing profiles, at the same time.
Another tricky problem, is, that every newly created profile, is showing the same „Keywords section information“, as your default profile. However, it was/is not possible to „remove“ it, from the new profile. And please, be very careful, here: You should neither „Delete“, „Copy to“, or „Move to“ this info within the „Keywords“ section, because there is only „one keywords section for all profiles“, however, which is a bit awkward.
I have solved this problem, by storing and devided the keyword info within different subfolders, for example I named them „Contact“ and „Info“.
If you have multiple profiles on one and the same .Tel domain name, your Keyword section should remain empty, if you do not want to show the same Keywords on all profiles.
Again: Split your previous keyword info into portions, and put them into subfolders of your different profiles. Each profile will probably want other keyword informaion.
I think, populating keyword information witin sub-domains (=subfolders), do not conflict with other subfolders from other profiles: Only the keywords section of the main profile control panel would be conflicting with the other main control panels of the other existing profiles (for example, the „default“ profile).
Why the keywords section of the main control panel of a profile, is the same, for all other profile main control panels, I do not know: But it would be much easier to work on other profiles, if they would only relate to the profile, one is working at.
Again: By leaving the keywords section empty, for individual contact info, you can avoid, having keyword info on other profiles, that you do not want to show.
By the way: I just figured out, that you only have to delete added and masked contact info, which shows up on other profiles, on one profile, and it will dissapear from all other profiles, except the new profile you are working on (delete the masked contact info, on only one other existing profile).
However, you will soon understand, what I mean, and how to proceed, when you have tried to set up an extra profile on your Dot Tel domain. Switching back and fore, between profiles, is importand, during creating new profiles, as new contact info gets multiplied and masked on the other existing profiles, which you have to constantly delete (they are arleady quasi „removed“, because they show as masked info, but if not needed, you might as well delete them, if you may never want to add them to the profile, by unmasking them, as they only clutter up your contact information section, as masked and unused info).
Ok, I hope this helps you, when taking a go at creating a new profile within the same Dot Tel domain. Basically, all Dot Tel control panels are self explaining. But if not aware, you could make some silly mistakes, during creating new profiles. If not careful, you may mess up all your profiles, and it would be time consuming to reverse them to their previous state: Better know about the problems, and sort them out, while working on creating new profiles, and you still have the overview. Not later, when you do not know anymore, which contact or keyword info you wanted to show, and which info you dont wanted to show on the profiles of your Dot Tel domain.
Last, but not least: Very important:
Each selected profile that you want to show on your Dot Tel domain („Profiles“ section, on the top of your control panel), you must activate, so that it shows „profile name (active)“, in the „Profile“ drop down menu. Your Dot Tel domain, can only show the profile, which is currently activated, within the drop down menu. It will not show the selected profile, if it is not active („profile name (active)“).
To activate an other profile, you must select it, and then „Activate selected profile“, by clicking on „Activate“.
For renaming or deleting a profile, just either click on „Rename“, or „Delete“.
Otherwhise, populating subfolders, is the same familiar procedure, as usual. It is just the main profile display, that causes some problems, when creating multiple profiles on one .Tel domain.
Log out of your control panel, and you should be done, with your Dot Tel domain name, showing the profile that corresponds to your present location, away from home, or your location at home, if you are back home.
.
Subscribe to:
Post Comments (Atom)











































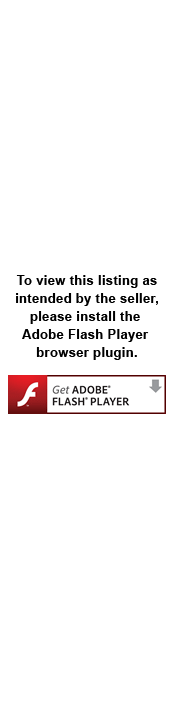





No comments:
Post a Comment